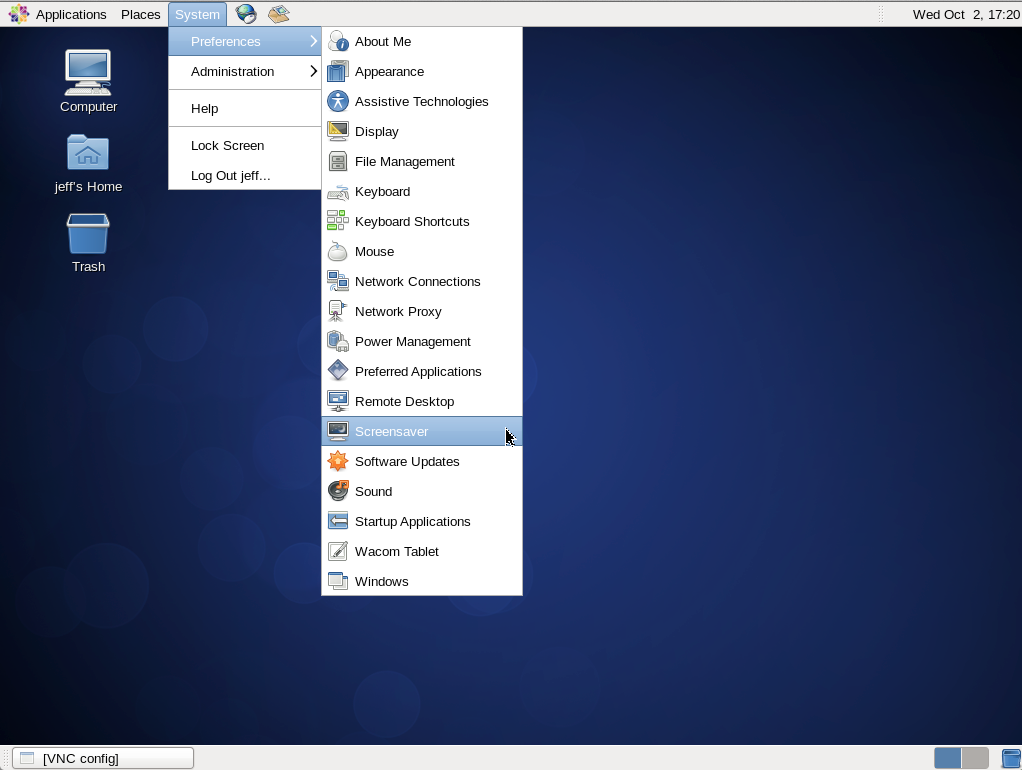In a previous article, we discussed configuring NTP on your server. NTP is the obviously the first choice for setting your server’s date and time. The best part about using NTP is that the continues to be updated over time so your machine never strays far from the real time. However, sometimes, you don’t have the luxury of having your machine on a network where you can use NTP, or perhaps you just haven’t had an opportunity to configure it yet. If that is the case, you can still set the date and time of your machine manually.
In a previous article, we discussed configuring NTP on your server. NTP is the obviously the first choice for setting your server’s date and time. The best part about using NTP is that the continues to be updated over time so your machine never strays far from the real time. However, sometimes, you don’t have the luxury of having your machine on a network where you can use NTP, or perhaps you just haven’t had an opportunity to configure it yet. If that is the case, you can still set the date and time of your machine manually.
Configure Your Linux Server’s Time Manually
Setting the linux time manually is as easy as using the date command. Simply using the following syntax:
date MMDDhhmmYYYY.ss
where:
MM = Month (05 – May, etc…)
DD = Date (05 – 5th day of the month)
hh = 24 hour clock hour
mm = minute
YYYY = 4 digit year
ss = seconds
for example:
# date 050510302014.00
will set the date / time to May 5, 2014 10:30:00am
Set Linux Date Only
Let’s imagine that the time on your Linux server is just fine, but you want to configure the date only. Well, you can do that too:
# date --set="20140505"
will set the Linux system time to May 5, 2014 where 20140505 equals YYYYMMDD.
Set Linux Time Only
What if the machine date is fine, but you really want to manually set the Linux system time only.
date +%T -s "10:30:00"
will set the Linux system clock to 10:30:00am where “10:30:00” is using the format: “HH:MM:SS”
Check the Server’s Hardware Clock
The server hardware that your operating system is running on has it’s own clock which is called the “hardware clock”. Sometimes you want to see how far off the system’s hardware clock is from the Linux time. We can use the hwclock command to show the current hardware clock time as well as to show the difference between the hardware clock and the linux “system clock”
# hwclock --show Sat May 10 21:02:07 2014 -0.875386 seconds
hwclock –show in the examle above is showing us that the hardware clock and the system clock are off nearly a full second.
Change Your Machine’s Hardware Clock
We can set our hardware clock to match our linux system clock’s time using the hwclock –systohc command:
# hwclock --systohc
Conversely, we can set the linux system clock to the hardware system clock’s time using the –hctosys option.
# hwclock --hctosys
Set your Timezone Environment Variable
Machines with users from different timezones means that each user may want to set the timezone for their respective shell environment. You can do this by setting the TZ environment variable in your shell as shown below:
TZ='America/Denver'; export TZ
This will set our timezone in our shell to be Mountain Time. You can put this in your .profile or bash_profile file.
Use Tzselect to Find Timezone
If you are unsure what the exact text you should use to set your time zone, you can use the tzselect command to learn what you should be using. To install tzselect, you actually need to install the tzdata package which is part of the EPEL repo that we have described in other articles.
# yum install tzdata-2013b-1.el6.noarch
Now that tzselect is installed, let’s run it:
# tzselect Please identify a location so that time zone rules can be set correctly. Please select a continent or ocean. 1) Africa 2) Americas 3) Antarctica 4) Arctic Ocean 5) Asia 6) Atlantic Ocean 7) Australia 8) Europe 9) Indian Ocean 10) Pacific Ocean 11) none - I want to specify the time zone using the Posix TZ format. #? 2 Please select a country. 1) Anguilla 28) Haiti 2) Antigua & Barbuda 29) Honduras 3) Argentina 30) Jamaica 4) Aruba 31) Martinique 5) Bahamas 32) Mexico 6) Barbados 33) Montserrat 7) Belize 34) Nicaragua 8) Bolivia 35) Panama 9) Bonaire Sint Eustatius & Saba 36) Paraguay 10) Brazil 37) Peru 11) Canada 38) Puerto Rico 12) Cayman Islands 39) Sint Maarten 13) Chile 40) St Barthelemy 14) Colombia 41) St Kitts & Nevis 15) Costa Rica 42) St Lucia 16) Cuba 43) St Martin (French part) 17) Curacao 44) St Pierre & Miquelon 18) Dominica 45) St Vincent 19) Dominican Republic 46) Suriname 20) Ecuador 47) Trinidad & Tobago 21) El Salvador 48) Turks & Caicos Is 22) French Guiana 49) United States 23) Greenland 50) Uruguay 24) Grenada 51) Venezuela 25) Guadeloupe 52) Virgin Islands (UK) 26) Guatemala 53) Virgin Islands (US) 27) Guyana #? 49 Please select one of the following time zone regions. 1) Eastern Time 2) Eastern Time - Michigan - most locations 3) Eastern Time - Kentucky - Louisville area 4) Eastern Time - Kentucky - Wayne County 5) Eastern Time - Indiana - most locations 6) Eastern Time - Indiana - Daviess, Dubois, Knox & Martin Counties 7) Eastern Time - Indiana - Pulaski County 8) Eastern Time - Indiana - Crawford County 9) Eastern Time - Indiana - Pike County 10) Eastern Time - Indiana - Switzerland County 11) Central Time 12) Central Time - Indiana - Perry County 13) Central Time - Indiana - Starke County 14) Central Time - Michigan - Dickinson, Gogebic, Iron & Menominee Counties 15) Central Time - North Dakota - Oliver County 16) Central Time - North Dakota - Morton County (except Mandan area) 17) Central Time - North Dakota - Mercer County 18) Mountain Time 19) Mountain Time - south Idaho & east Oregon 20) Mountain Time - Navajo 21) Mountain Standard Time - Arizona 22) Pacific Time 23) Alaska Time 24) Alaska Time - Alaska panhandle 25) Alaska Time - southeast Alaska panhandle 26) Alaska Time - Alaska panhandle neck 27) Alaska Time - west Alaska 28) Aleutian Islands 29) Metlakatla Time - Annette Island 30) Hawaii #? 18 The following information has been given: United States Mountain Time Therefore TZ='America/Denver' will be used. Local time is now:Sat May 10 19:53:38 MDT 2014. Universal Time is now:Sun May 11 01:53:38 UTC 2014. Is the above information OK? 1) Yes 2) No #? 1 You can make this change permanent for yourself by appending the line TZ='America/Denver'; export TZ to the file '.profile' in your home directory; then log out and log in again. Here is that TZ value again, this time on standard output so that you can use the /usr/bin/tzselect command in shell scripts: America/Denver
Tzselect gave me the text “America/Denver” to set for my TZ variable. So I need to set it to set my timezone to Mountain Time (Denver / USA):
$ TZ=America/Denver; export TZ
I can set this in the .profile file or the bash_history to set it permanently.
You may be interested in setting the timezone for the machine itself and not just for your session on the machine. To do this, you need to modify the /etc/localtime file:
Find the Timezone File for Your Timezone
First, we find the timezone file that we want to use:
# ls /usr/share/zoneinfo/ Africa Canada GB Indian Mexico ROC Zulu America Chile GB-Eire Iran Mideast ROK iso3166.tab Antarctica Cuba GMT Israel NZ Singapore posix Arctic EET GMT+0 Jamaica NZ-CHAT Turkey posixrules Asia EST GMT-0 Japan Navajo UCT right Atlantic EST5EDT GMT0 Kwajalein PRC US zone.tab Australia Egypt Greenwich Libya PST8PDT UTC Brazil Eire HST MET Pacific Universal CET Etc Hongkong MST Poland W-SU CST6CDT Europe Iceland MST7MDT Portugal WET
In each of these Geographical region directories, there are specific timezone files. Choose the one listed from the tzselect command above, then replace the /etc/localtime file with it:
# rm /etc/localtime; ln -s /usr/share/zoneinfo/America/Denver /etc/localtime
This has set our Linux System timezone to America/Denver permanently.
CentOS 7
Many things have changed in CentOS 7, one of many new features is the timedatectl comand. In CentOS 7, you can easily view what your timezone is set to by simply running the timedatectl command in your shell. Timedatectl is an excellent command as it tells you everything that you need to understand about your machines time setup.
Example: Check out our server’s time and timezone and all about Daylight Savings Time using the timedatectl command.
# timedatectl Local time: Mon 2014-12-29 15:40:04 MST Universal time: Mon 2014-12-29 22:40:04 UTC Timezone: n/a (MST, -0700) NTP enabled: yes NTP synchronized: yes RTC in local TZ: no DST active: no Last DST change: DST ended at Sun 2014-11-02 01:59:59 MDT Sun 2014-11-02 01:00:00 MST Next DST change: DST begins (the clock jumps one hour forward) at Sun 2015-03-08 01:59:59 MST Sun 2015-03-08 03:00:00 MDT
Now, that we know the server is configured for UTC, and we want to change the timezone to our local timezone, we can use timedatectl again, this time with the “set-timezone” option.
Example: Setting the server’s timezone using the timedatectl command
# timedatectl set-timezone America/Denver
Now, we can run the timedatectl command again and see that the timezone has changed.
# timedatectl Local time: Mon 2014-12-29 15:40:21 MST Universal time: Mon 2014-12-29 22:40:21 UTC Timezone: America/Denver (MST, -0700) NTP enabled: yes NTP synchronized: yes RTC in local TZ: no DST active: no Last DST change: DST ended at Sun 2014-11-02 01:59:59 MDT Sun 2014-11-02 01:00:00 MST Next DST change: DST begins (the clock jumps one hour forward) at Sun 2015-03-08 01:59:59 MST Sun 2015-03-08 03:00:00 MDT
Other options for the timedatectl command are the “status” option which shows the current time settings, the “set-time” option which helps you adjust the server’s clock, and the set-ntp command which allows you to configure you NTP server.
Latest posts by Jeff Staten (see all)
- Configure Your HP Procurve Switch with SNTP - May 5, 2015
- Configuring HP Procurve 2920 Switches - May 1, 2015
- Troubleshooting Sendmail - November 28, 2014