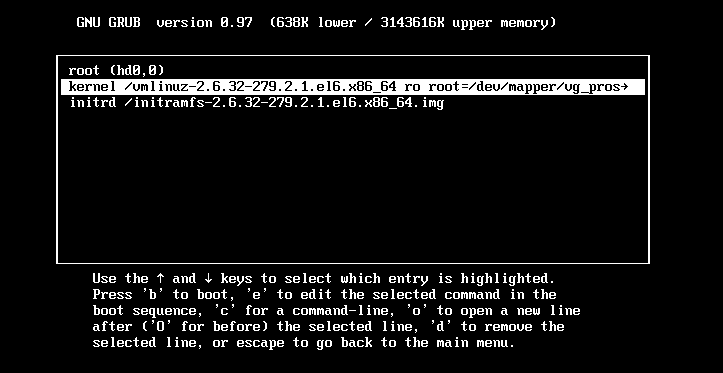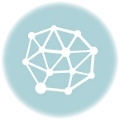Let’s imagine that you had added a new physical disk to your Linux box and you need to get it setup to use inside your Linux operating system. This can be done pretty quickly. You can add the filesystem directly onto the physical disk, or you can set it up in a logical volume inside your Linux operating system. Logical volumes give some benefits, some of which I will write about in future articles, so I will show you how to add it using logical volumes. So, the directions below explain how to add a disk to a Linux system using lvm.
Use fdisk to Create a Disk Partitions
I want to use the entire disk if possible so I used fdisk below to specify the new disk which is /dev/sdb in my case. You will want to verify what the new disk device is on your machine. Typically, you can look for /dev/sd* and see all of the disks listed there. Typically if you added a disk, it will be the last one alphabetically in the list, but be certain it is the new disk, because you could actually destroy everything you have on a disk otherwise.
| [root@drleads-db dev]# fdisk /dev/sdb Device contains neither a valid DOS partition table, nor Sun, SGI or OSF disklabel Building a new DOS disklabel with disk identifier 0x0d5385bf. Changes will remain in memory only, until you decide to write them. After that, of course, the previous content won’t be recoverable.Warning: invalid flag 0x0000 of partition table 4 will be corrected by w(rite)WARNING: DOS-compatible mode is deprecated. It’s strongly recommended to switch off the mode (command ‘c’) and change display units to sectors (command ‘u’).Command (m for help): pDisk /dev/sdb: 1649.3 GB, 1649267441664 bytes 255 heads, 63 sectors/track, 200512 cylinders Units = cylinders of 16065 * 512 = 8225280 bytes Sector size (logical/physical): 512 bytes / 512 bytes I/O size (minimum/optimal): 512 bytes / 512 bytes Disk identifier: 0x0d5385bfDevice Boot Start End Blocks Id SystemCommand (m for help): n Command action e extended p primary partition (1-4) p Partition number (1-4): 1 First cylinder (1-200512, default 1): Using default value 1 Last cylinder, +cylinders or +size{K,M,G} (1-200512, default 200512): Using default value 200512 Command (m for help): p Disk /dev/sdb: 1649.3 GB, 1649267441664 bytes Device Boot Start End Blocks Id System Command (m for help): w Calling ioctl() to re-read partition table. |
Make Physical Volume Available for Use in LVM Volume Groups
| # pvcreate /dev/sdb1 Physical volume “/dev/sdb1” successfully created |
Create a Volume Group
In my case, the volume group will be leadsdb.
| # vgcreate leadsdb /dev/sdb1 Volume group “leadsdb” successfully created |
Display the Volume Group Information
I want to see how much space is available in my Volume Group for assigning to logical volumes so I run the vgdisplay command as shown below on my new volume group (leadsdb).
| # vgdisplay leadsdb — Volume group — VG Name leadsdb System ID Format lvm2 Metadata Areas 1 Metadata Sequence No 1 VG Access read/write VG Status resizable MAX LV 0 Cur LV 0 Open LV 0 Max PV 0 Cur PV 1 Act PV 1 VG Size 1.50 TiB PE Size 4.00 MiB Total PE 393215 Alloc PE / Size 0 / 0 Free PE / Size 393215 / 1.50 TiB VG UUID oRcMfY-oALB-f6Up-Io6v-Yy2N-YdUn-MEB06d |
Create the logical volume
Now I need to create a logical volume named data inside my volume group named leadsdb. I set the size to 1530 GB which is nearly all of the space in the leadsdb volume group.
| # lvcreate –size 1530G –name data leadsdb Logical volume “data” created |
If ever I want to delete my logical volume, I show how to do that below. Be CAREFUL! It will delete it and all of the data on it! Only do this if you really want to!!
| # lvremove leadsdb Do you really want to remove active logical volume data? [y/n]: yLogical volume “data” successfully removed |
Look at the Disk device
When we create logical volumes, it creates device files for them. My “data” logical volume is show below.
| # ls -l /dev/leadsdb/datalrwxrwxrwx. 1 root root 7 Sep 20 15:47 /dev/leadsdb/data -> ../dm-2 |
Create the File System
We now need to create a file system on the logical volume that we just created. In my case, I want to make it an ext4 file system.
| # mkfs -t ext4 /dev/leadsdb/data mke2fs 1.41.12 (17-May-2010) Filesystem label= OS type: Linux Block size=4096 (log=2) Fragment size=4096 (log=2) Stride=0 blocks, Stripe width=0 blocks 100270080 inodes, 401080320 blocks 20054016 blocks (5.00%) reserved for the super user First data block=0 Maximum filesystem blocks=4294967296 12240 block groups 32768 blocks per group, 32768 fragments per group 8192 inodes per group Superblock backups stored on blocks: 32768, 98304, 163840, 229376, 294912, 819200, 884736, 1605632, 2654208, 4096000, 7962624, 11239424, 20480000, 23887872, 71663616, 78675968, 102400000, 214990848Writing inode tables: done Creating journal (32768 blocks): done Writing superblocks and filesystem accounting information: doneThis filesystem will be automatically checked every 25 mounts or 180 days, whichever comes first. Use tune2fs -c or -i to override. |
Create the Mount Point
The mount point is what helps us access the data that we will store in the filesystem on the new disk. We can access the data on the new disk by changing to the directory. “cd /data”
| # mkdir /data |
Edit the /etc/fstab File
Edit the /etc/fstab file specifying the device path, the mount point, the fstype, options, dump or not (0,1), and fsck pass (set at 2 if you want it checked, 0 for no check). The /etc/fstab file tells the Linux operating system how to mount all of the filesystems when the machine boots.
| /dev/mapper/vg_drleadsdb-lv_root / ext4 defaults 1 1 UUID=1e5d0952-b0c2-421e-a882-594e39277675 /boot ext4 defaults 1 2 /dev/mapper/vg_drleadsdb-lv_swap swap swap defaults 0 0 tmpfs /dev/shm tmpfs defaults 0 0 devpts /dev/pts devpts gid=5,mode=620 0 0 sysfs /sys sysfs defaults 0 0 proc /proc proc defaults 0 0 /dev/leadsdb/data /data ext4 defaults 0 2 |
Mount the File System
| # mount /data |
Verify That the File System is Mounted
| # df -h /data Filesystem Size Used Avail Use% Mounted on /dev/mapper/leadsdb-data 1.5T 197M 1.4T 1% /data |
Looks good. Our file system is mounted and our new disk is all setup to be used on the Linux machine.
Latest posts by Jeff Staten (see all)
- Configure Your HP Procurve Switch with SNTP - May 5, 2015
- Configuring HP Procurve 2920 Switches - May 1, 2015
- Troubleshooting Sendmail - November 28, 2014