We recently had to change the ip address of some of our shared printers. While this was no issue for the windows machines that were printing through the shared printers on the domain controllers, those who were printing directly through their Mac OS X boxes had to change their printers’ configuration.
It’s Not in System Preferences
One would assume that printers would be easily modified on your Mac OS X box using the System Preferences / Printers & Scanners tool. But we are not so lucky. Instead, you need to browse to your Mac OS X’s cup server at:
http://localhost:631
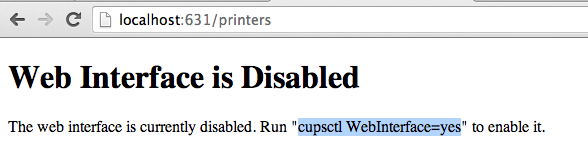 If your cups web administrator is not running, you will get the message telling you that the “Web Interface is Disabled”. Luckily, it gives you the directions to enable it.
If your cups web administrator is not running, you will get the message telling you that the “Web Interface is Disabled”. Luckily, it gives you the directions to enable it.
Start CUPs Administration Tool on Mac OS X
If you need to startup the CUPs administration tool on your Mac OS X box, you can do it by simply dropping to a terminal window and typing the following:
cupsctl WebInterface=yes
which will quickly enable the web interface to your cups administration tool.
Once you can get into the Cups browser interface, Click on the Printers tab which will show you the complete list of all of the printers configured on your Mac.
Modify Your OS X Printer / Print Queue
Click on the printer (“Queue Name”) you need to modify. Then, since we are changing the IP Address of the print queue, choose “Maintenance” from the first drop-down and “Modify Printer” from the second.
Modify Your OS X Printer’s Connection String
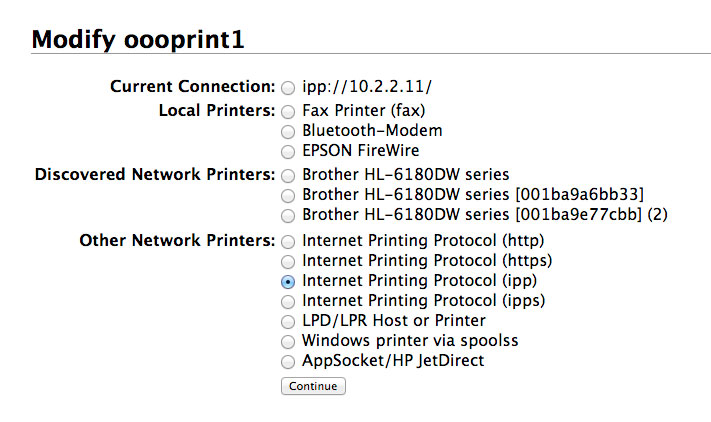 This will bring you to a screen where you can see the current connection string your printer is using (ipp://10.2.2.11 in the image). Here you can change your ip address by choosing “Internet Printing Protocol (ipp)” or whatever you are currently using for your connection string protocol. Click Continue to go on.
This will bring you to a screen where you can see the current connection string your printer is using (ipp://10.2.2.11 in the image). Here you can change your ip address by choosing “Internet Printing Protocol (ipp)” or whatever you are currently using for your connection string protocol. Click Continue to go on.
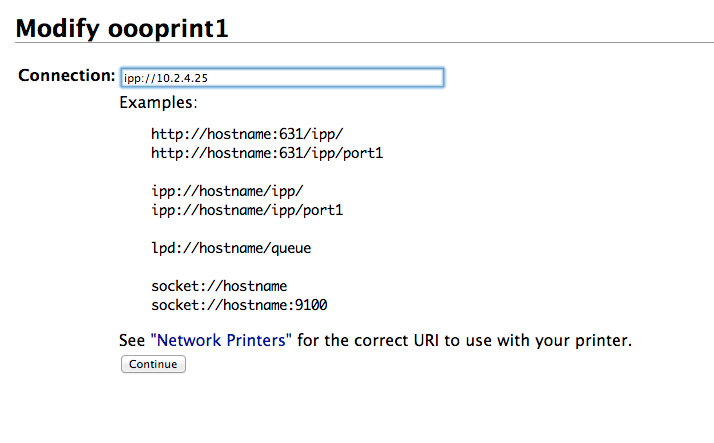 Next, you should see a screen where you can type in the new connection string or URI, including the ip address that you wish to change to. In my case, I typed in: ipp://<my-ipaddress>.
Next, you should see a screen where you can type in the new connection string or URI, including the ip address that you wish to change to. In my case, I typed in: ipp://<my-ipaddress>.
Change Your OS X Printer’s Description and Location
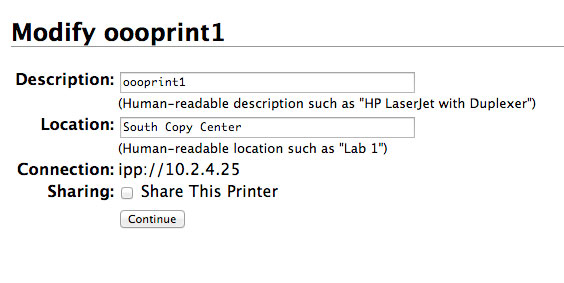 Clicking the Continue button takes you to the next page where you can change some of the text fields for your printer such as Description and Location and decide if you want to share the printer or not.
Clicking the Continue button takes you to the next page where you can change some of the text fields for your printer such as Description and Location and decide if you want to share the printer or not.
Change Your OS X Printer Driver
 Clicking the continue button takes you on to the next page where you can choose to keep the current print driver or use a different one. Typically, here you would choose to use the Current Driver that your printer was using before we began messing with it.
Clicking the continue button takes you on to the next page where you can choose to keep the current print driver or use a different one. Typically, here you would choose to use the Current Driver that your printer was using before we began messing with it.
Clicking the “Modify Printer” button will complete the task of changing your printer’s ip address.
Latest posts by Jeff Staten (see all)
- Configure Your HP Procurve Switch with SNTP - May 5, 2015
- Configuring HP Procurve 2920 Switches - May 1, 2015
- Troubleshooting Sendmail - November 28, 2014
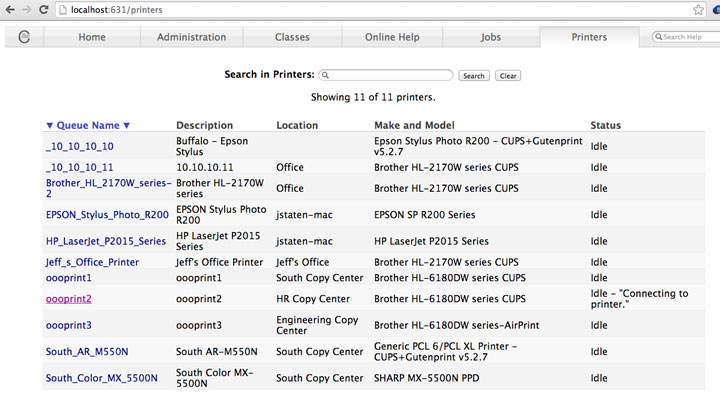
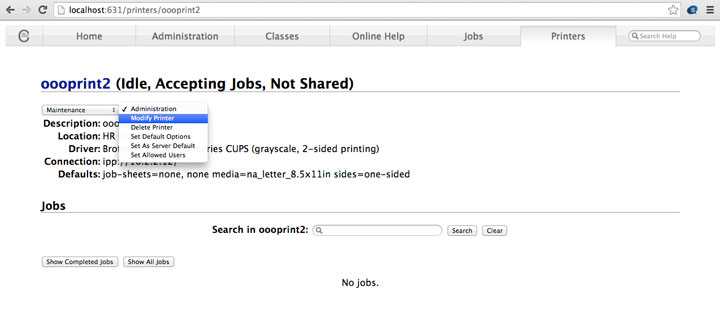
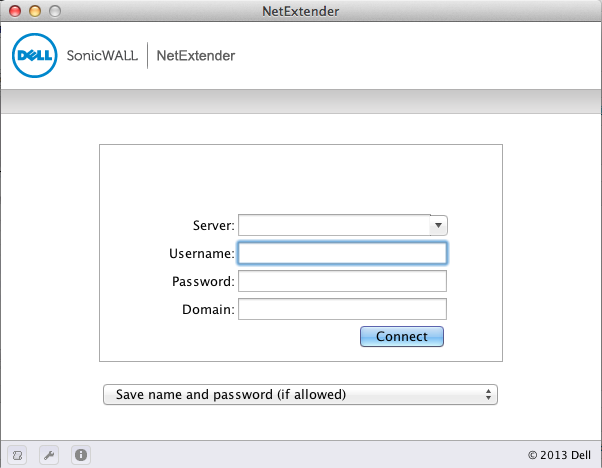
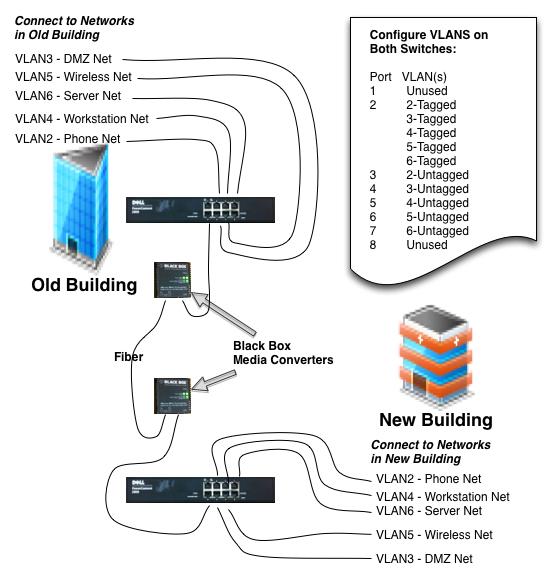
CUPS sucks. Never thought I’d be defending Windows so strongly, but they handle printers much better. Much more intuitively.